
Google Maps suggests different routes if you are driving, cycling, walking or taking the public transportation.Ĭompanies often display their store-addresses on the website, in order to help prospective customers in finding the location with ease. Google Maps not only provides a street view or directions between two points but it also provides routes for different modes of transportation. Finding the correct directions to a destination saves a lot of time, which is essential in our modern day hectic life. Google Maps is at present one of the most popular mapping applications available online, it is not only accurate but it also is completely free. Lets move on to creating directions.Easiest way to embed a Google Map on Your Website I believe you can explore the rest of these features by your self. And if you want to delete a point simply right click on it and choose “delete point” in here. You can add more points by dragging the middle point like this. If you need to edit these line or shape, you can select it visually from the map or from the object list in the layer. Now unlike shape, if you have line you can only control the line color and the width of it. Click in here and then here and then here, and to finish off this line, press enter. For example lets click this button again, choose “add line or shape”. If you want to create a line and not a shape, you can use the same method but you need to to finish off by pressing enter. You can then define the color, the transparency and the border of it. Click and release in here, then in here and so on until it loops back to where it started. To create an area, click on this button and then choose “add line or shape”. Just click on it and then click this trash icon button in here.įor now lets see how we can create area or region. Now, If you want to remove it, for example I want to remove the “west bekasi” marker. Lets see another example, lets search “metropolitan mall” and lets add this to our “location” layer again. Now, this “west bekasi” location marker already become a member of the “location” layer.
EMBED GOOGLE MAP IFRAME PLUS
You can either click this plus button or you can click on this marker and then click this “add to map” button in here. If you want to put this location marker into your location layer. Okay, now what you see in here as the location marker “west Bekasi” is the result of a search we did before and by default this location marker is not part of any layer yet. If you want to delete a layer you can click on the dots button and choose “delete this layer”.
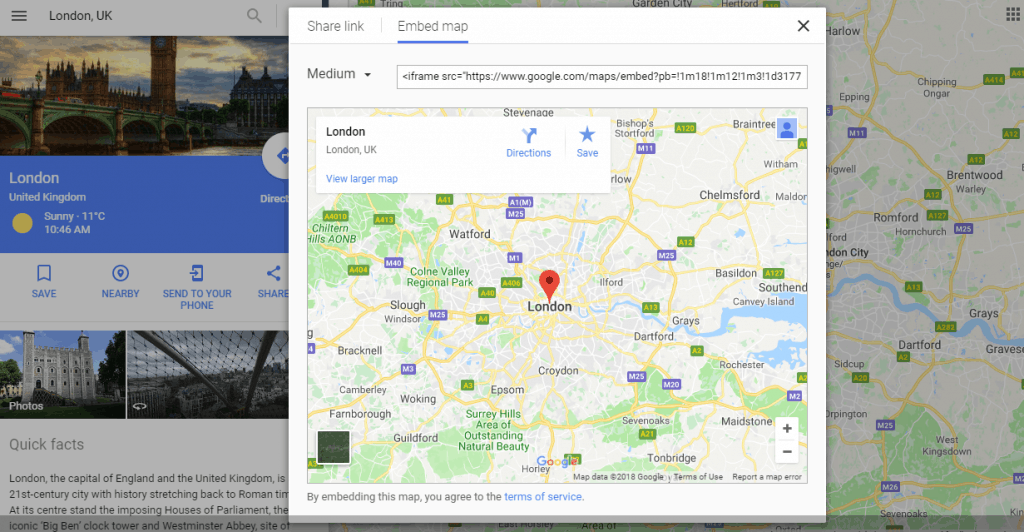
If you need to create a new layer, you can do so by clicking this “add layer” button in here. Lets click on the name and rename this to “locations”. By default we already have a layer provided by google which is named “untitled layer”. Okay now lets talk about the custom layer. You’ll understand later why we need to do this. You can pick any style you like later, but for now please choose the default one which is this one at the top left corner. But I want to keep things simple in this tutorial so we’re going to use only the styles provided in here. For start you can go to “ ” which enable you to create your own base map style. Well, to create your base map style, is kind of more advanced discussion because for that, you need to play around with google map API. Okay now you might be wondering, how can I create my own style. To do that we can click on this “base map” and choose the style you like. But before we talk about these layers, we can actually pick different style for the underlying google map. About how many layers or the name of the layers, It is really up to you to decide. Your custom directions in another layer and then your custom region or area on another layer. For example you may want to put all of your custom locations in one layer. We use layers to organize our custom objects. Then on top of this base map we can put layers.
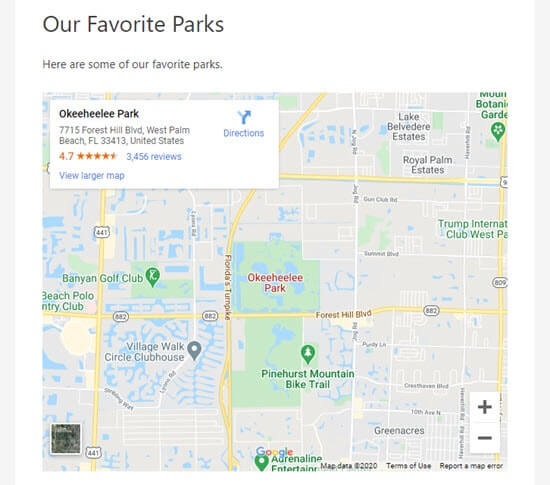
We have the base layer which is the basic google map. For now I want to explain the idea or the basic concept of custom map first. Okay now you may notice that beside zooming in, google map also add this location icon or marker to be exact in the center of our map. Next, you can zoom in manually with your mouse or if you want to zoom in directly to a certain place you can type in the location name in the search box up here. Again this is just for example, you can put any text you want. Then lets add a description, for example “My shopping plan route at Bekasi barat”.

This is a name for a location near where I live, so you’ll be hearing me reading some of them with Indonesian spelling. For example I want to give this map a name “Bekasi barat shopping route”. To do that simply click on this “untitled map” text up here. The first thing you might want to do is to give your custom map a name. Now, we’re inside the page where we do the actual works of creating custom map.


 0 kommentar(er)
0 kommentar(er)
